Läs epost med Thunderbird (PC, Mac & Linux)
Om Thunderbird
Thunderbird är en gratis högkvalitets -klient för att läsa epost. Utvecklat av Mozilla, precis som t.ex. den snabba supergrymma webbläsaren Firefox. Det är alltså frivilligt att donera en liten peng till thunderbird. Denna text handlar om att installera thunderbird och lägga till epostkonton i Thunderbird.Poängen med denna typ av app för att läsa epost är att du kan lägga upp många olika epostadresser och ha dem samlade på ett ställe.
Installera Thunderbird
Klicka på nedladdningslänken hämta gratis på thunderbirds hemsida och spara filen, där du brukar spara filer du laddar ner.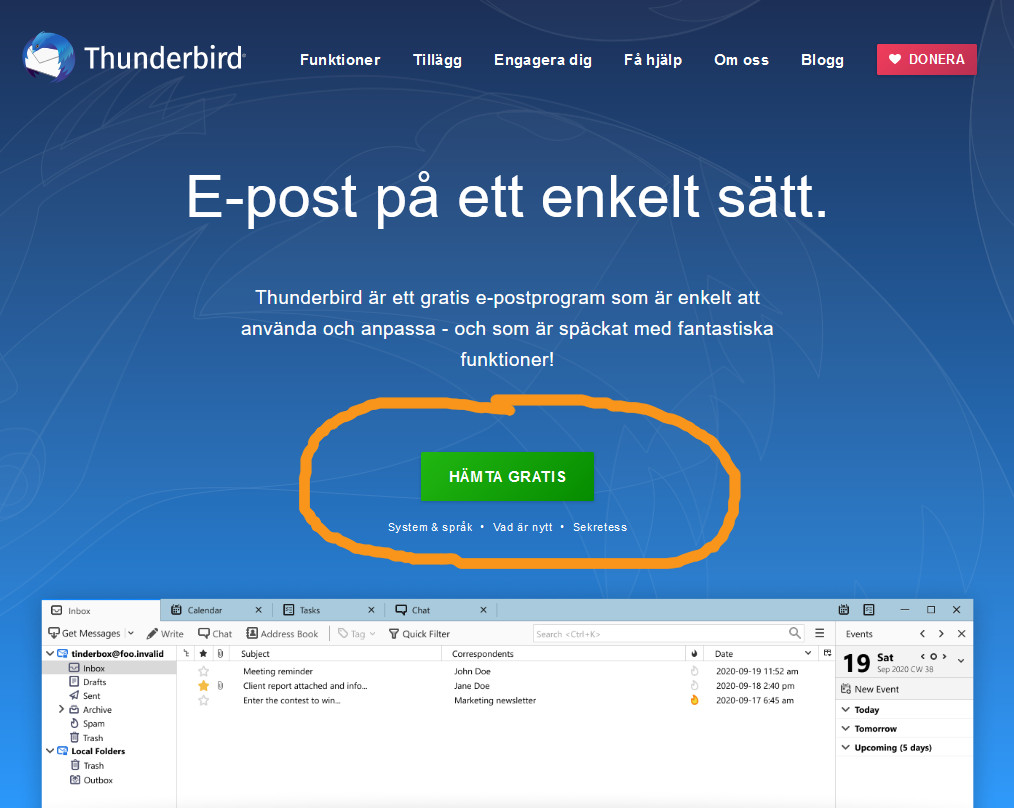
Klickar sedan på installationsfilen som antagligen hamnat i mappen hämtade filer, väljer en standard installation och accepterar alla standardinställningar. Det är bara att låta installationen jobba lite, så är thunderbird installerat.
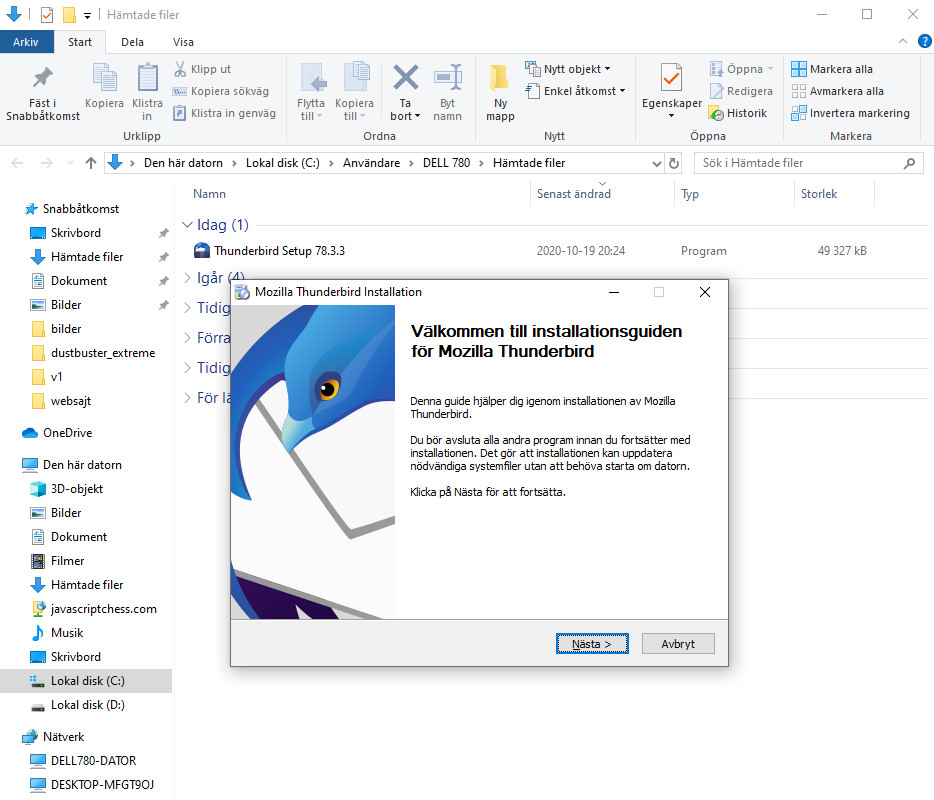
Om thunderbird inte startat, klicka på ikonen på skrivbordet så startar programmet.
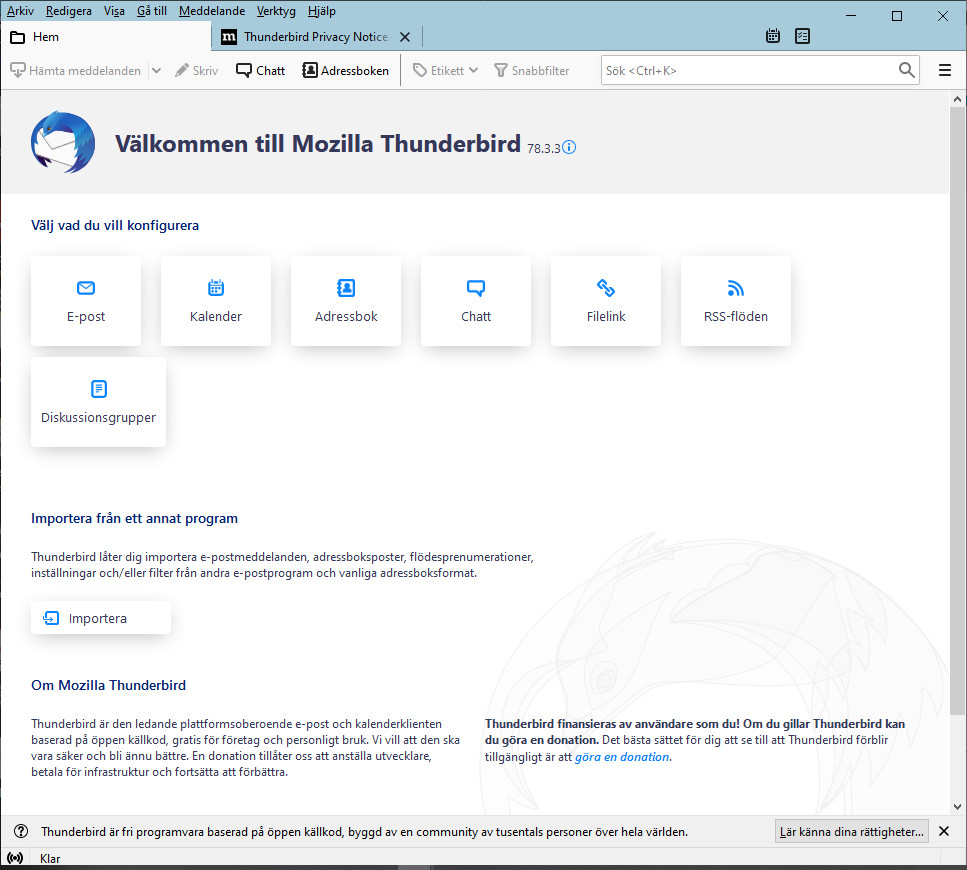
Allmänt
Alla epostadresser du lägger till i kontrollpanelen kan läsas/skickas på fler olika sätt. Du kan alltid komma åt din epost via webbläsaren, i en stationär dator eller telefon, men också via en epostklient som du använder i din telefon eller på din dator.Beroende på din epostklient, så kan du vara intresserad av att skicka/ta emot epost på det gamla sättet (okrypterat) eller på det mer moderna sättet (krypterat). Högst sannolikt fixar din applikation eller program att skicka och ta emot epost över krypterad lina.
Krypterad (SSL)
De uppgifter du då skall ställa in i din epostklient är följande:
Server för inkommande post: server.karlahosting.se
Server för utgående epost (SMTP): server.karlahosting.se
Kontotyp: IMAP
Epostadress: epostadress du lagt till, i mitt exempel forslag@javascriptchess.com
Användarnamn: samma som epostadress
Kontonamn: samma som epostadress
Använder du dessa inställningar så kan du kryssa i (troligtvis redan ikryssat) att epostklienten ska använda SSL för både inkommande och utgående epost. Observera att det är samma namn & lösen både för att skicka och ta emot.
Du behöver antagligen inte några portnummer, men här är de ändå. För inkommande mail (POP) port 993 IMAP eller 995 POP. Utgående mail (SMTP) port 465.
Okrypterat
De uppgifter du då skall ställa in i din epostklient är följande:
Server för inkommande post: mail.dittdomannamn.dintld
Server för utgående epost (SMTP): mail.dittdomannamn.dintld
Epostadress: den epostadress du lagt till, i mitt exempel forslag@javascriptchess.com
Lösenord: det lösenord du valt när du lade till epostadressen
Användarnamn: samma som epostadress
Kontonamn: samma som epostadress
Du behöver antagligen inte heller några portar här, men för inkommande mail (POP) port 143 POP och utgående mail (SMTP) port 587.
Lägga till ytterligare epostkonton i thunderbird
Klicka på menyknappen uppe i höger hörn på thunderbird. Därefter klickar du på nytt i menyn som dyker upp.
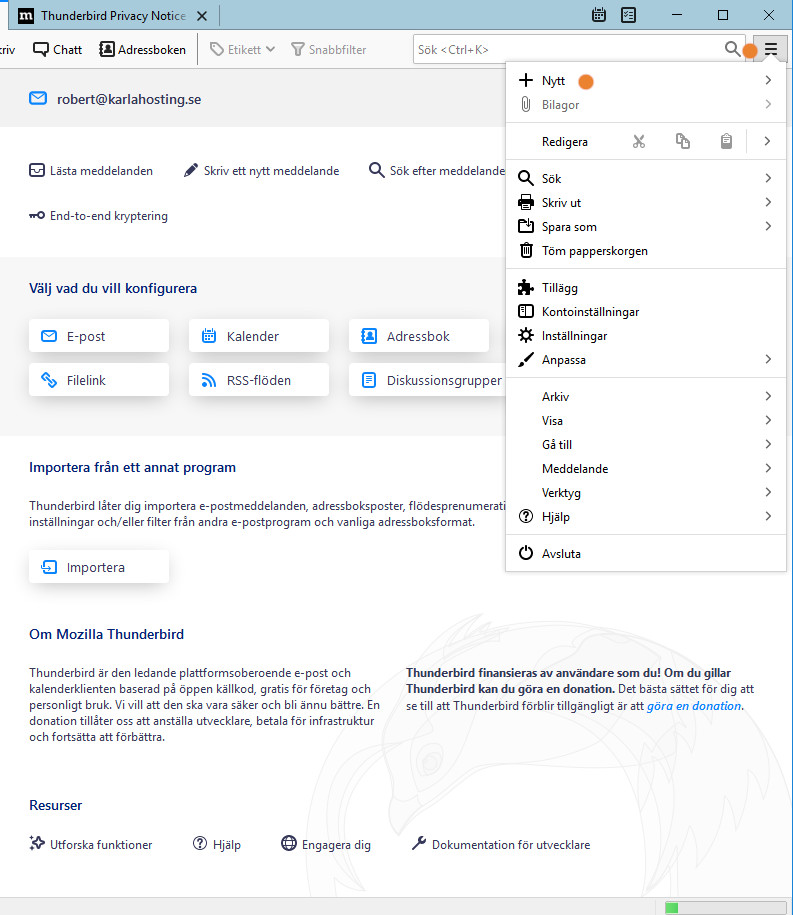
Du får upp en meny och där väljer du existerande konto för att lägga in ett existerande konto som du har inloggningsuppgifter till.
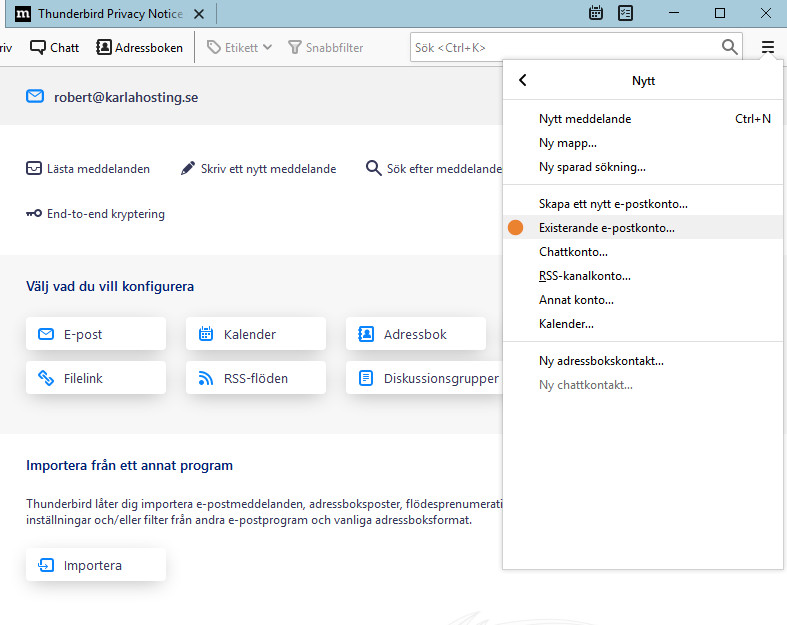
I formuläret anger du dels ett namn, epostadressem ifråga samt dess lösenord.
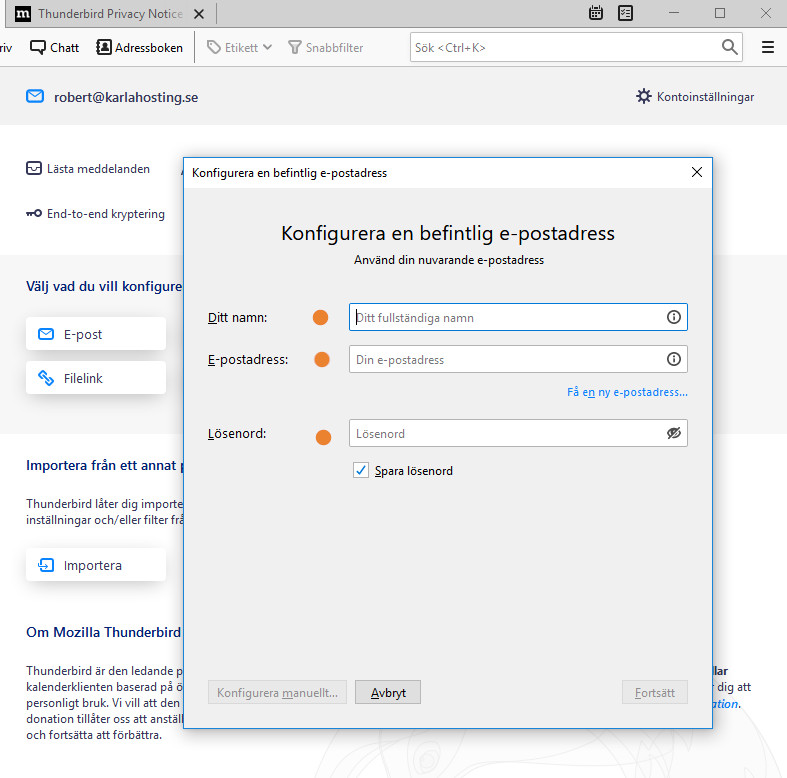
Du knappar in uppgifterna. Därefter klickar du på konfigurera manuellt nere i vänster hörna på forumläret.
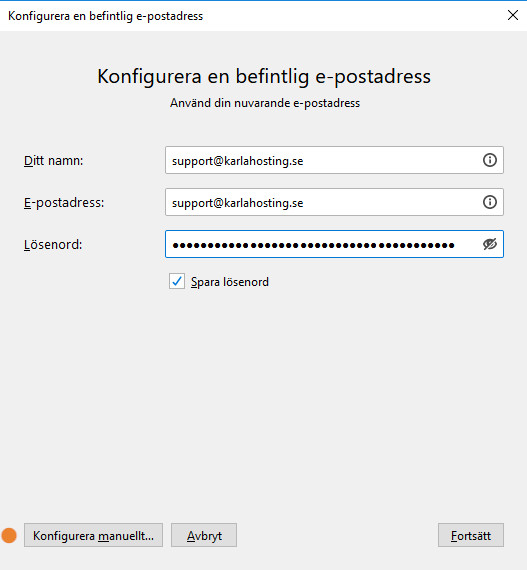
Som server för IMAP respektive SMTP anger du server.karlahosting.se och för portarna väljer du alternativet auto.
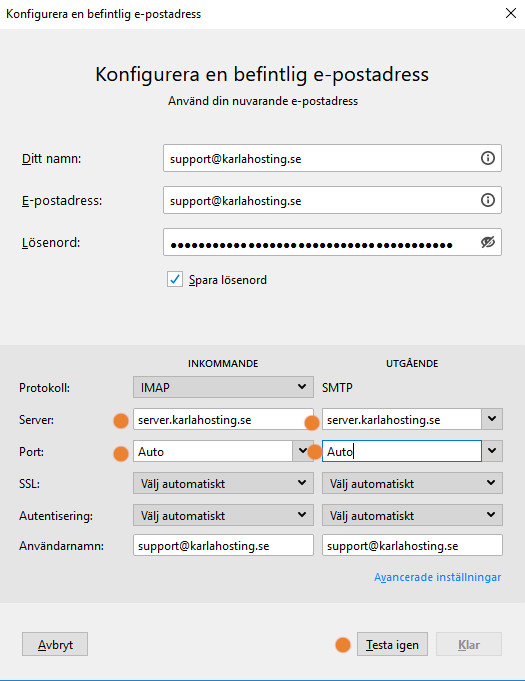
Därefter klickar du på testa igen. Exakt vad som menas med igen vet jag inte. Det hade räckt med ordet testa. Detta bekräftar att servern är kontaktbar och du får också automatiskt ifyllt portnummer.
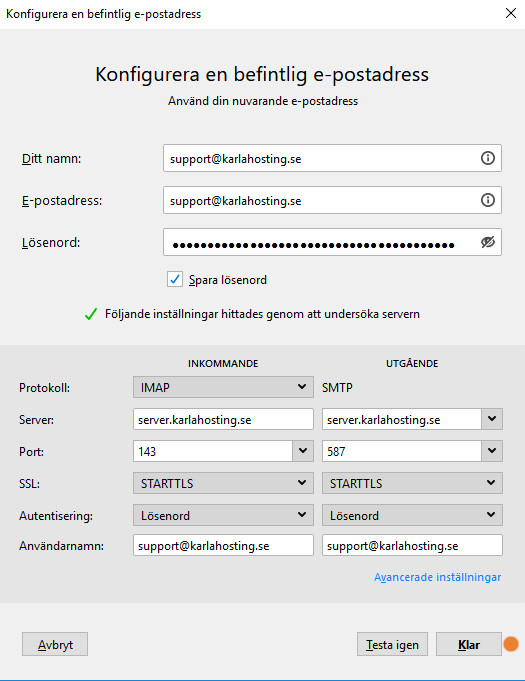
Därefter klickar du på klar. Din nya epost ligger tillsammans med dina övriga epostadresser i menyn till vänster på thunderbird.
Observera att jag nu gjorde ett medvetet misstag här ovan, baraför att se om du var med. Epostprogrammet använder ovan port 143 för IMAP. 143 är okrypterad. Vi vill ha krypterad överföring och då skall porten vara 993. Markera eposten ifråga och klicka höger musknapp inställningar och klicka sedan på serverinställningar.
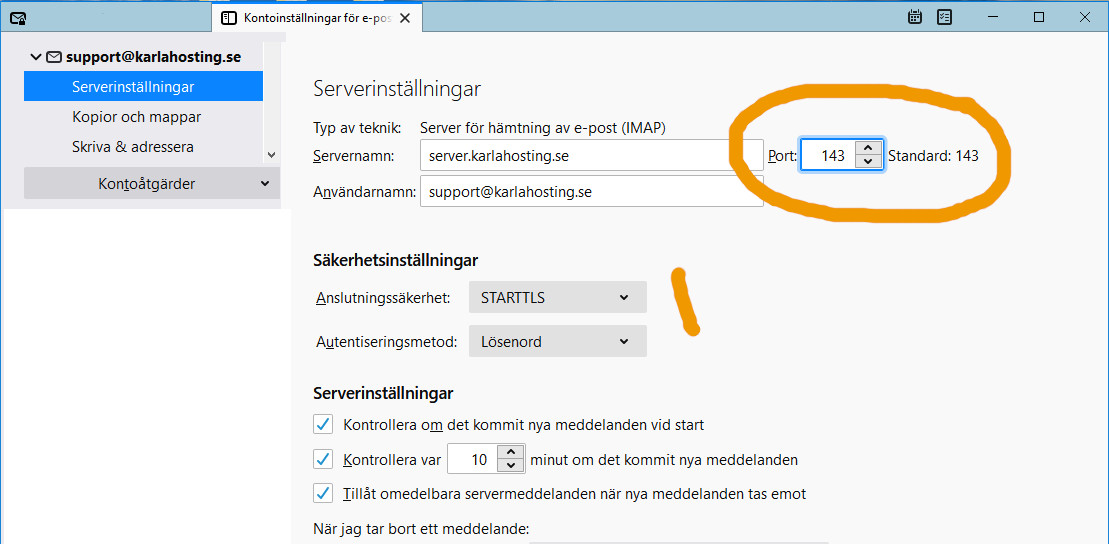
Sedan ändrar du port till 993 och väljer SSL.
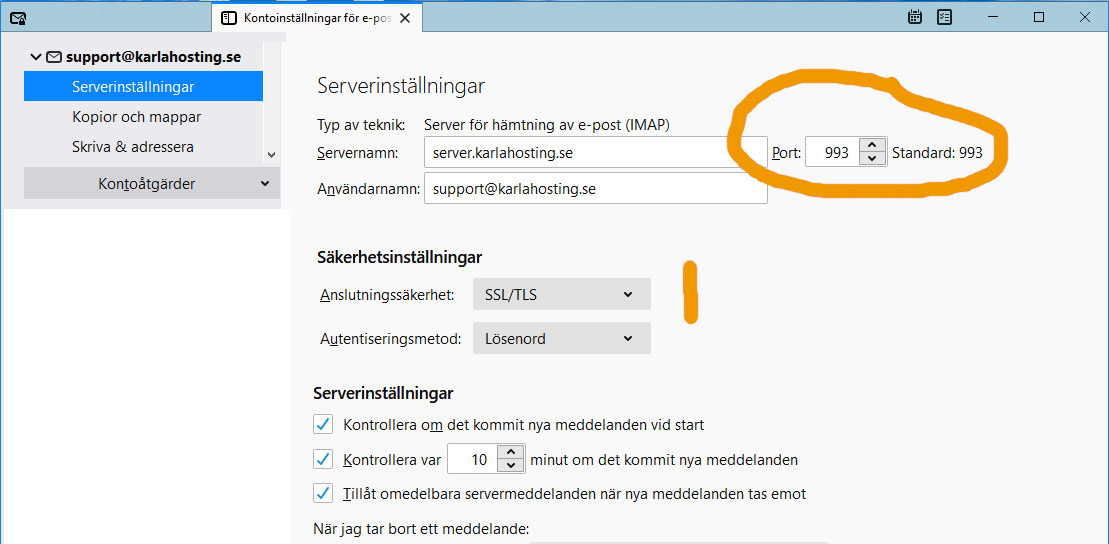
Dessutom som utgående vill vi också ha krypterad överföring, dvs port 465. Var ställer man port 465 för SMPT? Markera åter eposten, välj inställningar med höger musknapp och bli kvar där.
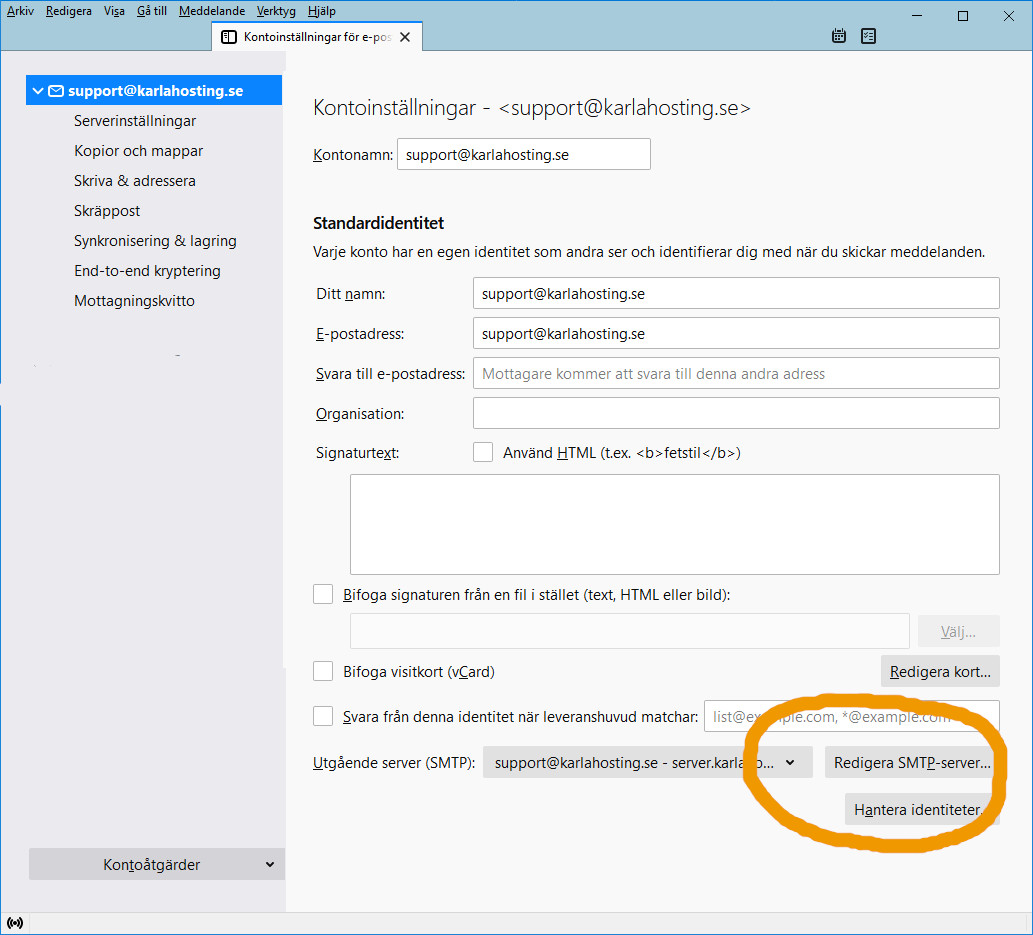
Ändra port till 465 och ändra till SSL samt ge beskrivning, så kan du återanvända denna inställning enkelt på andra epostadresser till samma server.
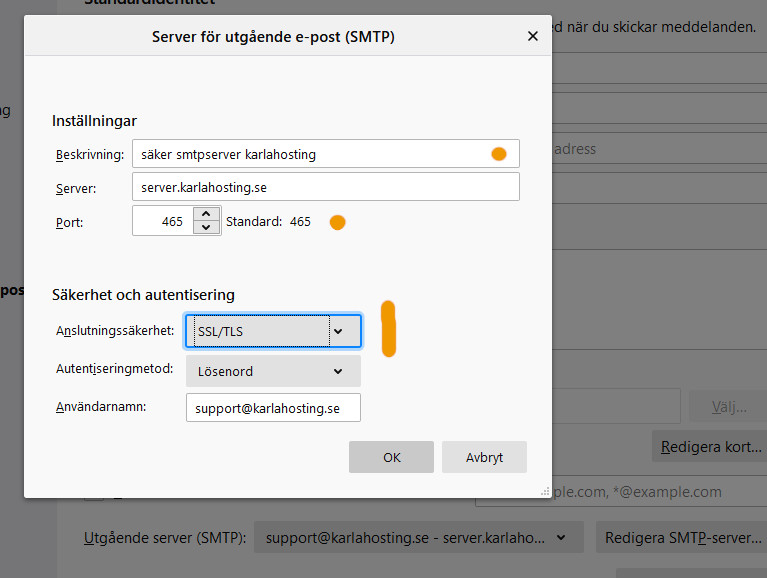
Det går alltså utmärkt ändra inställningarna i efterhand.
Server för inkommande post: mail.dittdomannamn.dintld
Server för utgående epost (SMTP): mail.dittdomannamn.dintld
Epostadress: den epostadress du lagt till, i mitt exempel forslag@javascriptchess.com
Lösenord: det lösenord du valt när du lade till epostadressen
Användarnamn: samma som epostadress
Kontonamn: samma som epostadress
Du behöver antagligen inte heller några portar här, men för inkommande mail (POP) port 143 POP och utgående mail (SMTP) port 587.
Lägga till ytterligare epostkonton i thunderbird
Klicka på menyknappen uppe i höger hörn på thunderbird. Därefter klickar du på nytt i menyn som dyker upp.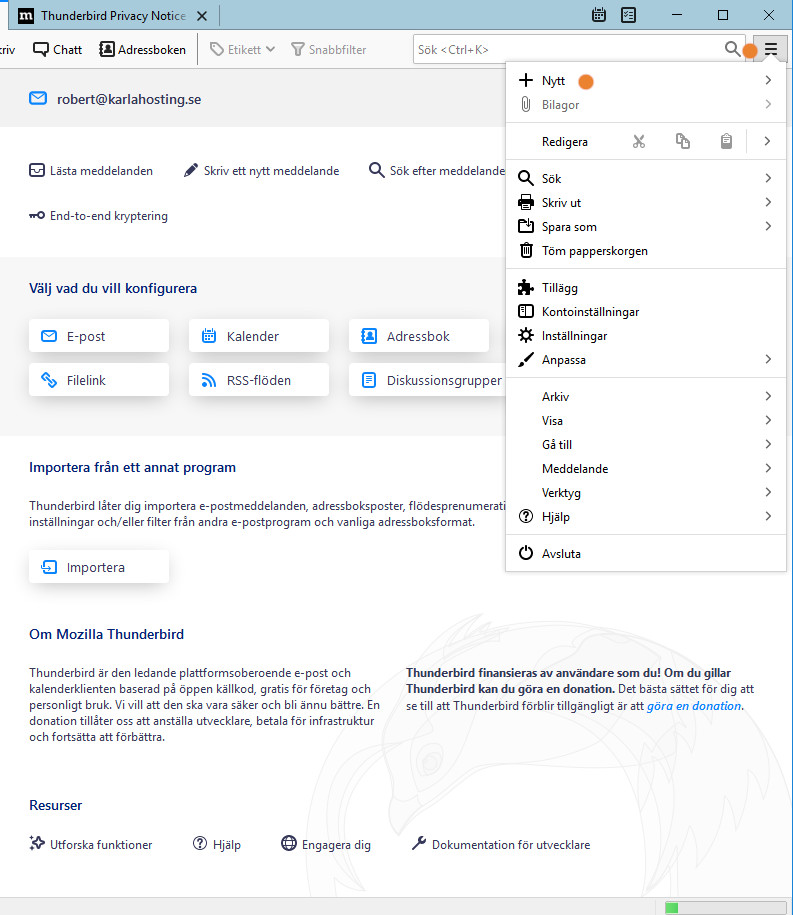
Du får upp en meny och där väljer du existerande konto för att lägga in ett existerande konto som du har inloggningsuppgifter till.
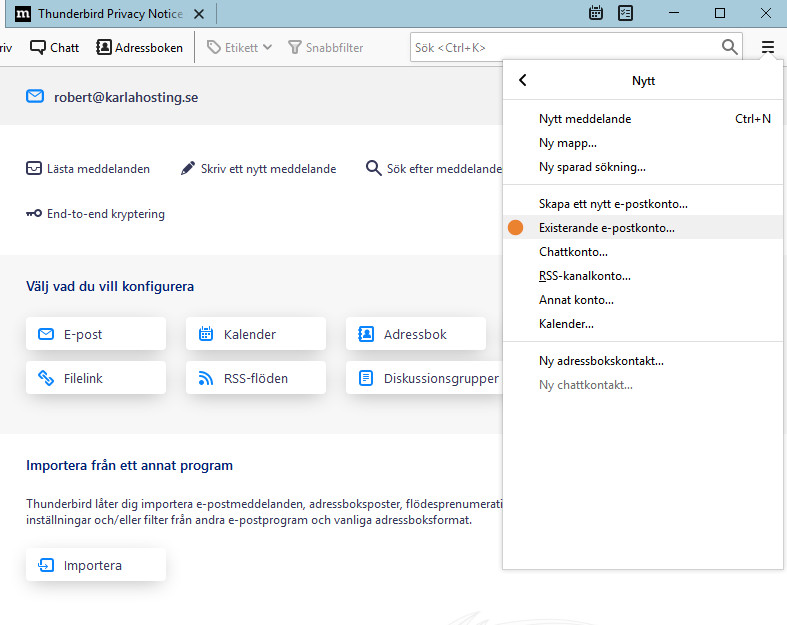
I formuläret anger du dels ett namn, epostadressem ifråga samt dess lösenord.
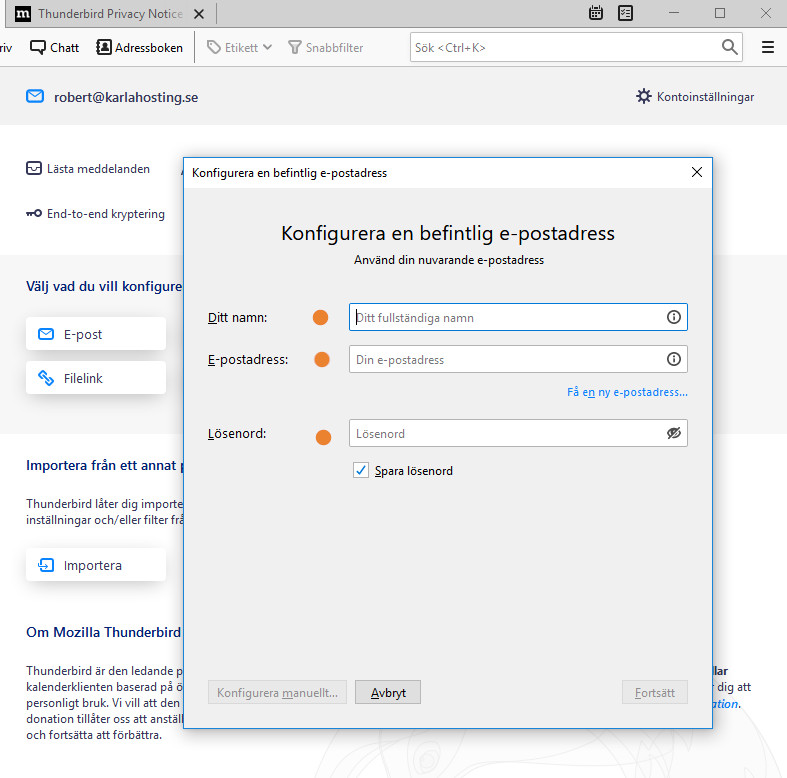
Du knappar in uppgifterna. Därefter klickar du på konfigurera manuellt nere i vänster hörna på forumläret.
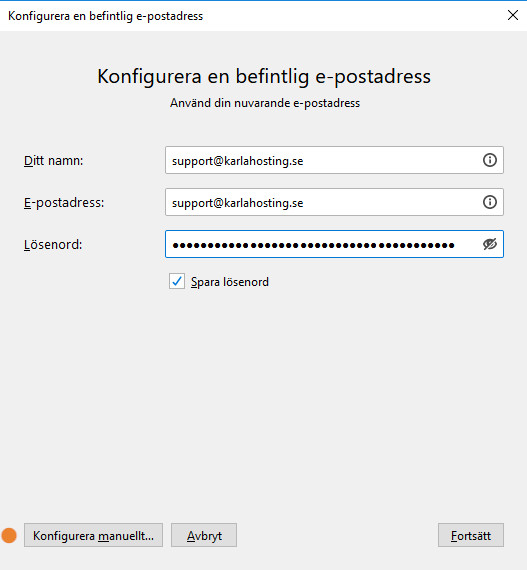
Som server för IMAP respektive SMTP anger du server.karlahosting.se och för portarna väljer du alternativet auto.
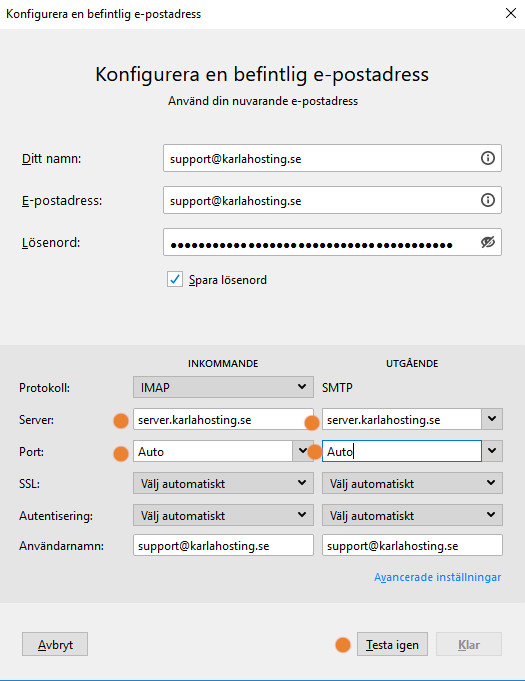
Därefter klickar du på testa igen. Exakt vad som menas med igen vet jag inte. Det hade räckt med ordet testa. Detta bekräftar att servern är kontaktbar och du får också automatiskt ifyllt portnummer.
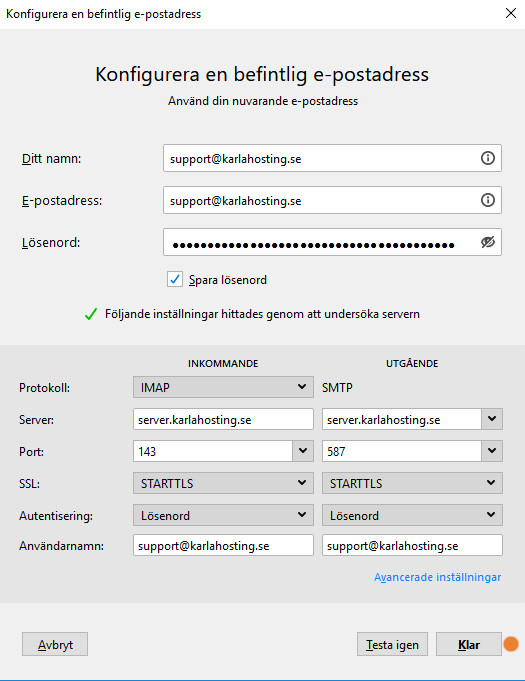
Därefter klickar du på klar. Din nya epost ligger tillsammans med dina övriga epostadresser i menyn till vänster på thunderbird.
Observera att jag nu gjorde ett medvetet misstag här ovan, baraför att se om du var med. Epostprogrammet använder ovan port 143 för IMAP. 143 är okrypterad. Vi vill ha krypterad överföring och då skall porten vara 993. Markera eposten ifråga och klicka höger musknapp inställningar och klicka sedan på serverinställningar.
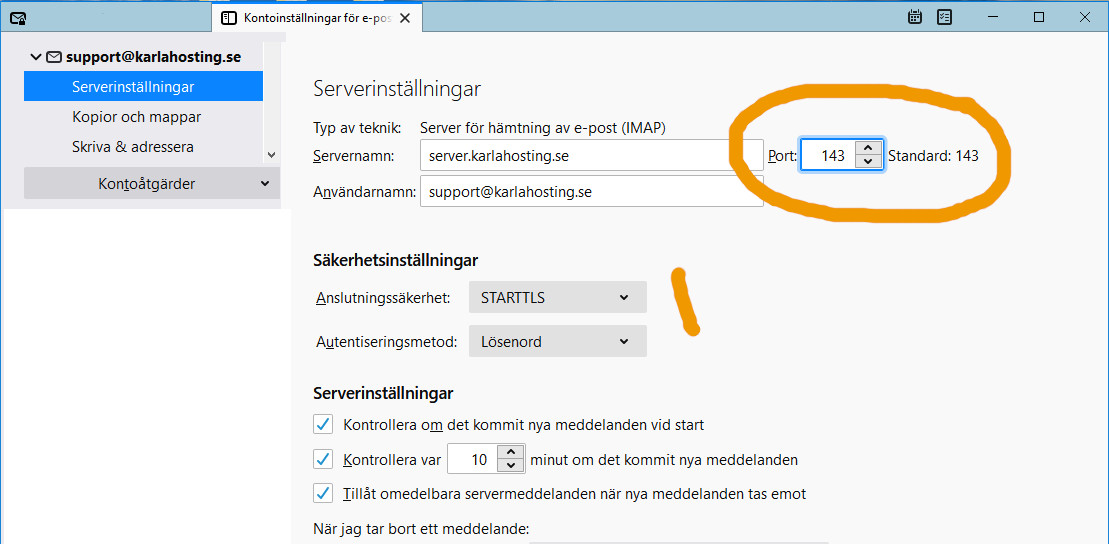
Sedan ändrar du port till 993 och väljer SSL.
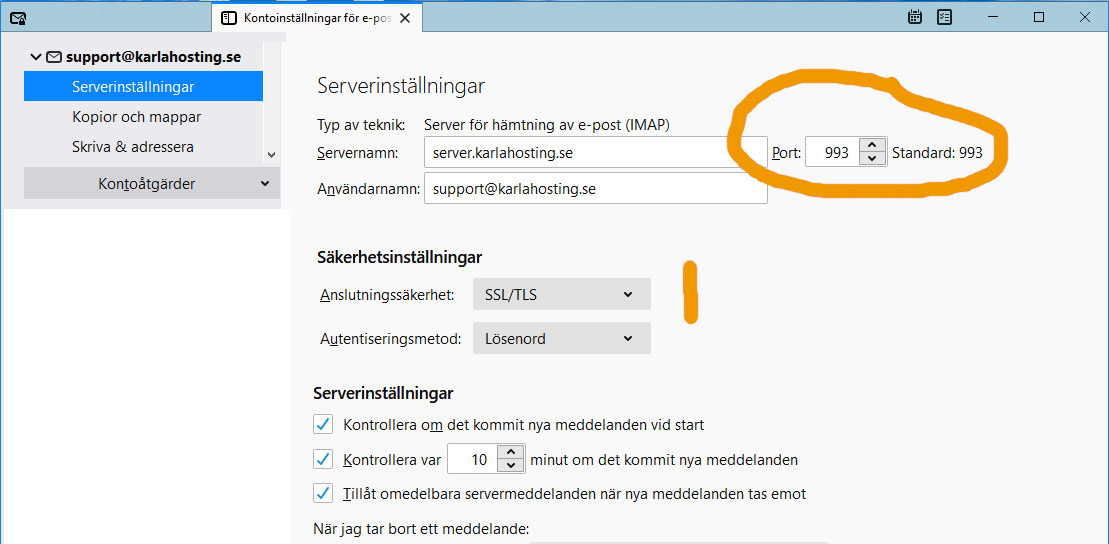
Dessutom som utgående vill vi också ha krypterad överföring, dvs port 465. Var ställer man port 465 för SMPT? Markera åter eposten, välj inställningar med höger musknapp och bli kvar där.
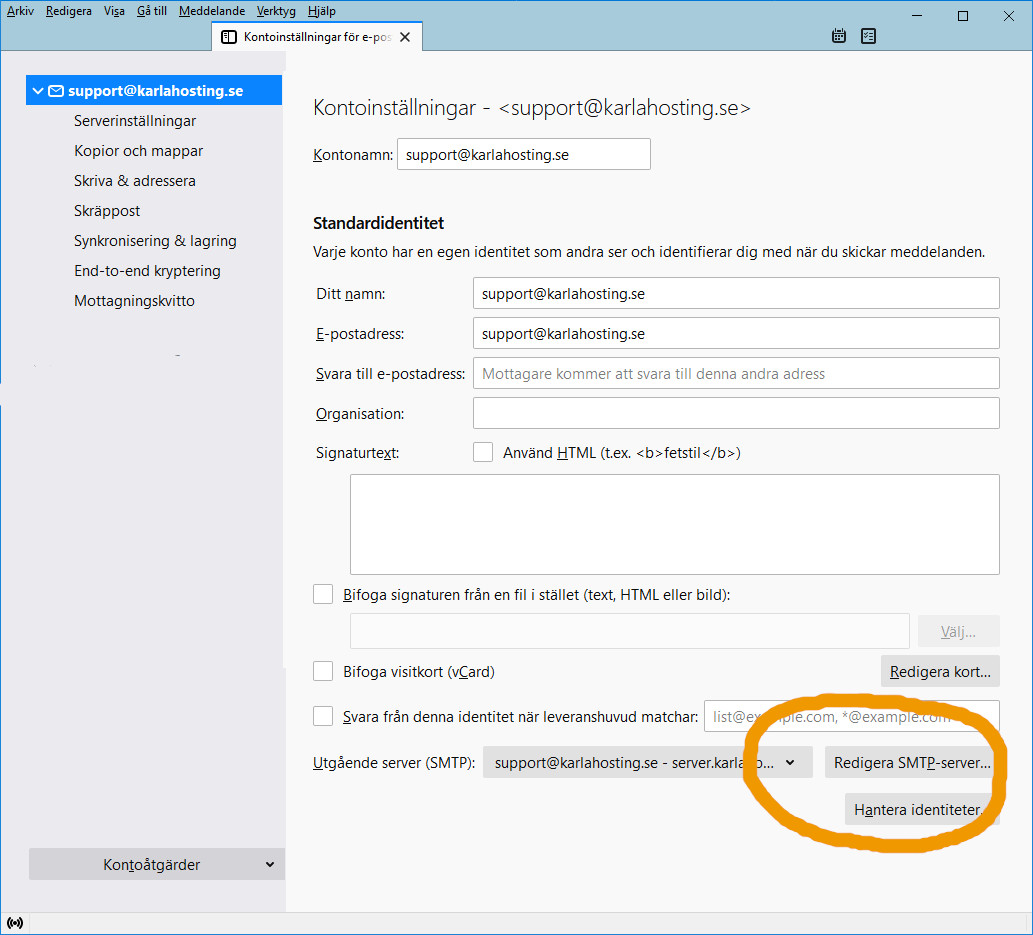
Ändra port till 465 och ändra till SSL samt ge beskrivning, så kan du återanvända denna inställning enkelt på andra epostadresser till samma server.
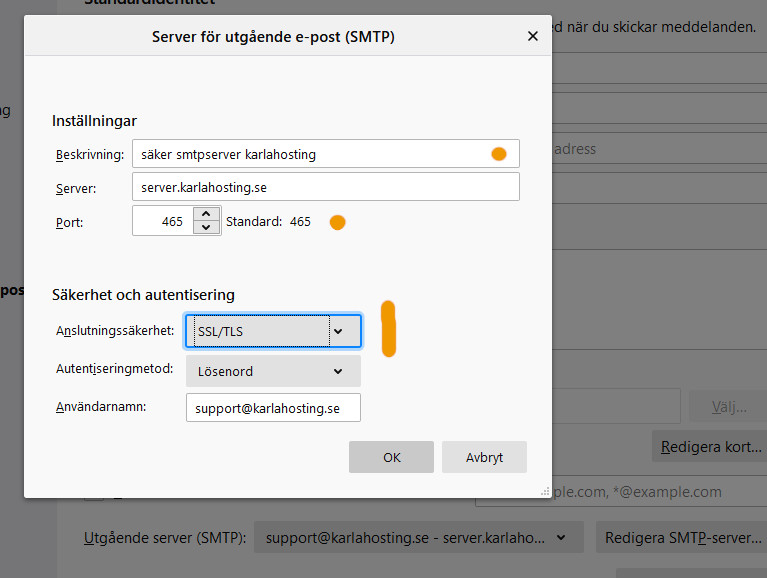
Det går alltså utmärkt ändra inställningarna i efterhand.


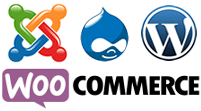



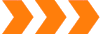 Karla Hosting AB
Karla Hosting AB